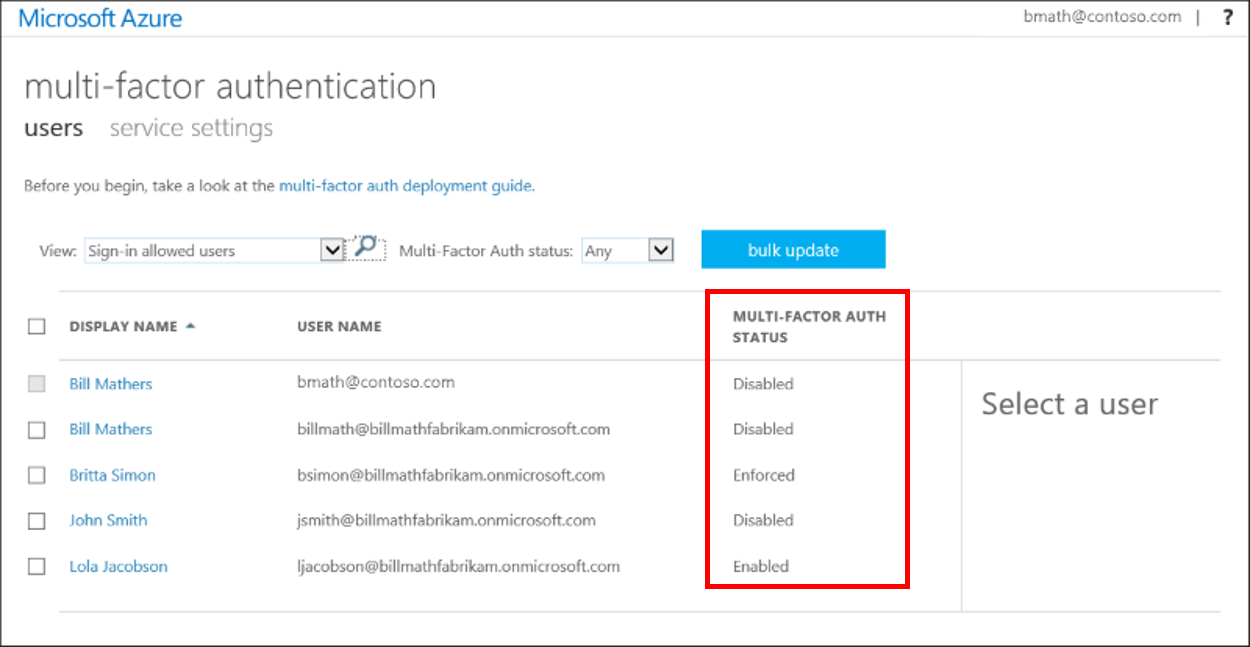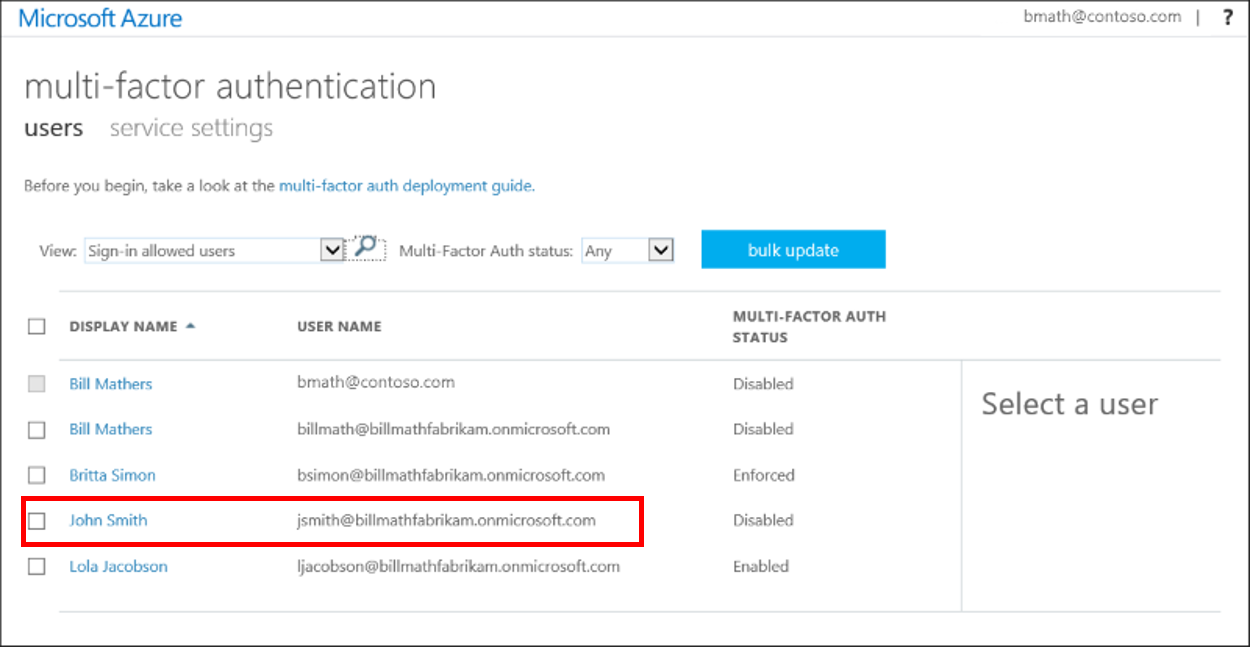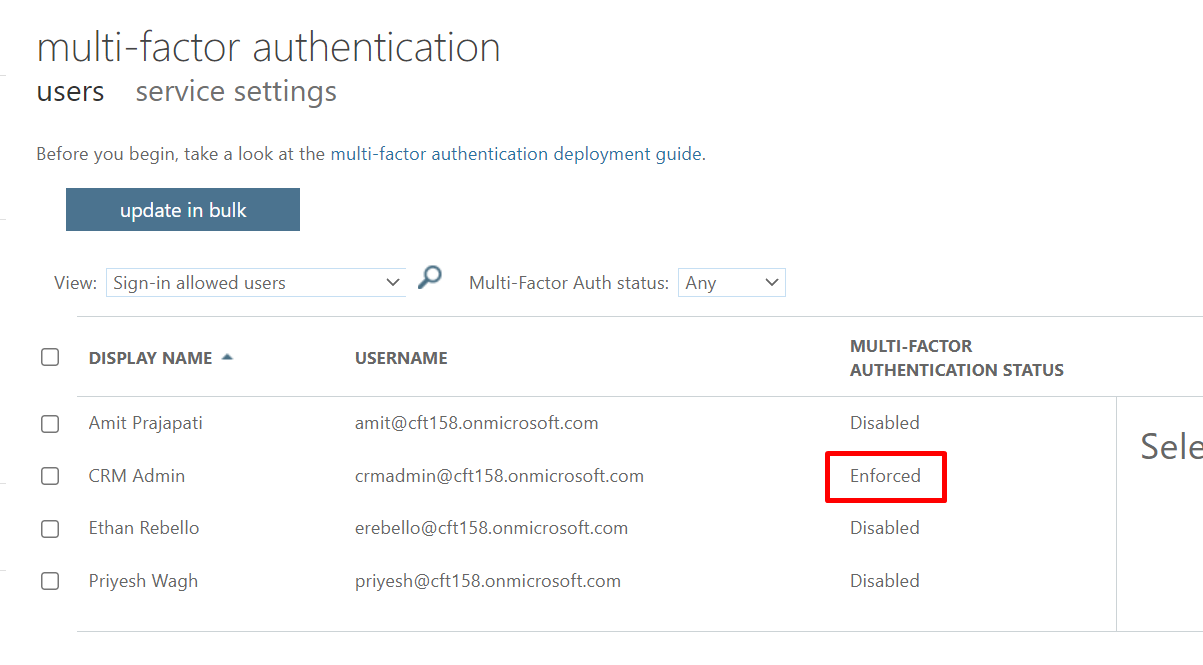Setting up and enforcing MFA for Microsoft 365 Mail accounts.
This guide explains how to Enable and Enforce MFA on Microsoft 365 Mail accounts and check if SMTP Authentication is enabled.
As of Acctivate 12.0, we now integrate directly with Microsoft 365 via an OAuth connection. Please review that setup guide here.
This is Article 1 of 2 for configuring MFA and SMTP with Office 365 email with Acctivate. If you are ready for part two (setting up the app password and using it in Acctivate), scroll to the bottom of this article for a link, or click here.
If you need to know how to setup SMTP in Acctivate, click here.
(This should be done already if you're on this article.)
This article has two seperate parts:
How to Enable and Enforce MFA on your Microsoft 365 Account:
Summarized from Microsoft's guide on how to enable and enforce MFA- Sign in to the Azure portal as a Global administrator.
- Search for and select Azure Active Directory, then select Users > All users.
- Select Per-user MFA.
- Find the user you want to enable for per-user Azure AD Multi-Factor Authentication. You might need to change the view at the top to users. Check the box next to the name(s) of the user(s) to change the state for.
-
On the right-hand side, under quick steps, choose Enable.
-
Once enabled, choose Enforce.
-
- After selecting Enforce, you will receive a popup message stating that the users will need to create app passwords for non-browser applications.
- Once enforced, you’ll see the below status is updated on whoever this is enforced on.
Enable SMTP Authentication on a Microsoft 365 Mail account:
Summarized from Microsoft's guide on how to enable SMTP AUTH for specific mailboxes-
Open the Microsoft 365 admin center and go to Users > Active users.
-
Select the user, and in the flyout that appears, click Mail.
-
In the Email apps section, click Manage email apps.
-
Verify the Authenticated SMTP setting: unchecked = disabled, checked = enabled.
-
When you're finished, click Save changes.
After you've finished enabling and enforcing MFA in Office 365, you're ready to move on to creating an app password and setting up the app password for use in Acctivate. Please check out that guide here.
If you have questions about managing your Microsoft 365 account, please reach out to your IT or Microsoft.