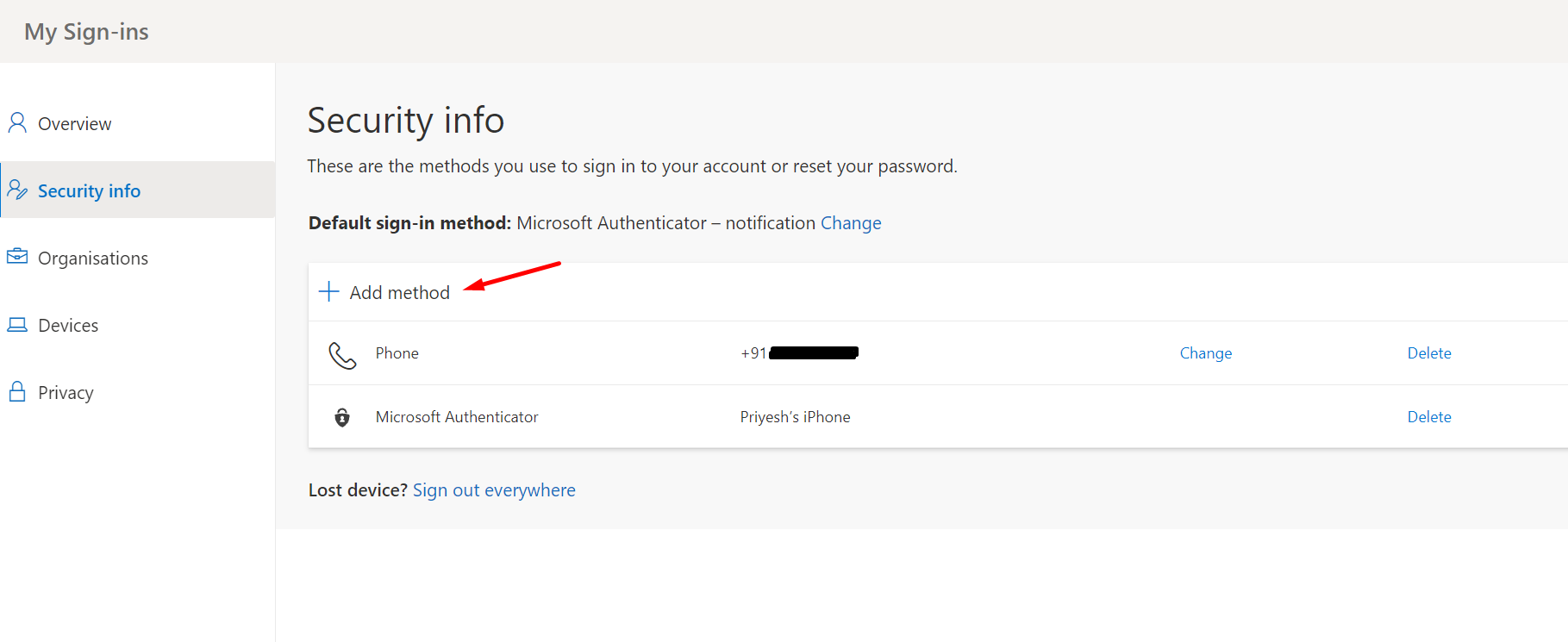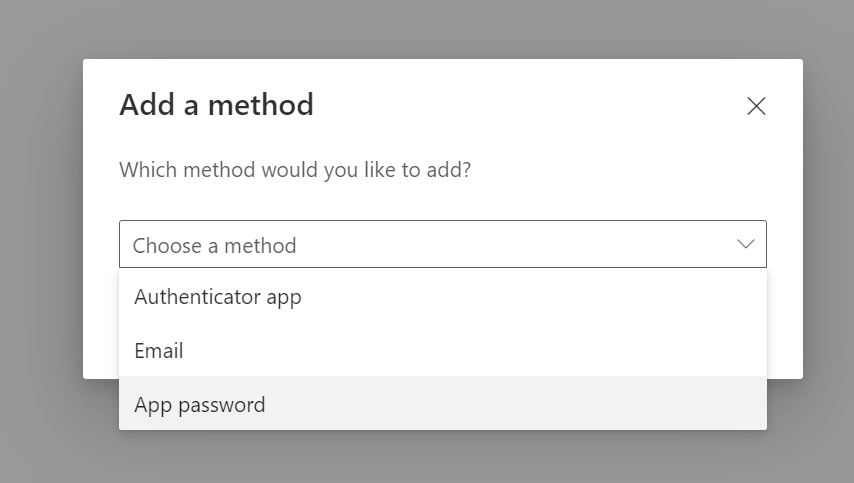Creating App Passwords for Microsoft 365 Email with Multi-Factor Authentication (MFA) enabled
After enabling and enforcing MFA and enabling SMTP, you'll need to lastly setup an "App Password" for use in Acctivate. Check out this article for the final step in using Office 365 with Acctivate.
This KB explains how to resolve Microsoft 365 SMTP email errors by creating App Passwords for your mail account, and how to use App Passwords in Acctivate. App passwords are only available to users who are enforced for Multi-Factor Authentication. Users may receive the error message below, which is a good indicator that you need to enable MFA and create an App Password for your Microsoft 365 account.
The SMTP server requires a secure connection or the client was not authenticated.
The server response was: 5.7.57 Client not authenticated to send mail.
Error: 535 5.7.139 Authentication unsuccessful, the request did not meet the criteria
to be authenticated successfully. Contact your administrator.
This is Article 2 of 2 for configuring Office 365 email with Acctivate. If you missed part 1 (setting up and enforcing MFA and enabling SMTP in Office 365,) click here.
If you need to know how to setup SMTP in Acctivate, click here.
(This should be done already if you're on this article.)
Create App Passwords for the Microsoft 365 Mail account:
Summarized from Microsoft guide on how to create and delete App Passwords
- Login to your Microsoft 365 account and review your Security Info.
- Select Add Method.
- In the Add Method window, select App Password. If you do not see the option to create an App Password, please review our KB on how to Enable and Enforce MFA on a Microsoft account.
- Enter a name for your App Password and click Next.
- Copy your App Password because you cannot retrieve this information later. The App Password will need to be deleted and a new one will need to be created.
Using the App Password in Acctivate:
- Use your new App Password in the "Password" field in Acctivate.
At this point, you should be able to now send emails in Acctivate using your office 365 account!
If you're not be sure that you did not miss any part of email configuration. The complete steps are broken down among three articles. This is the recommended order of setting it up:
- Setting up SMTP Office 365 settings in Acctivate.
- Setting up and enforcing MFA for Microsoft 365 Mail accounts.
-
Creating App Passwords for Microsoft 365 Email with Multi-Factor Authentication (MFA) enabled